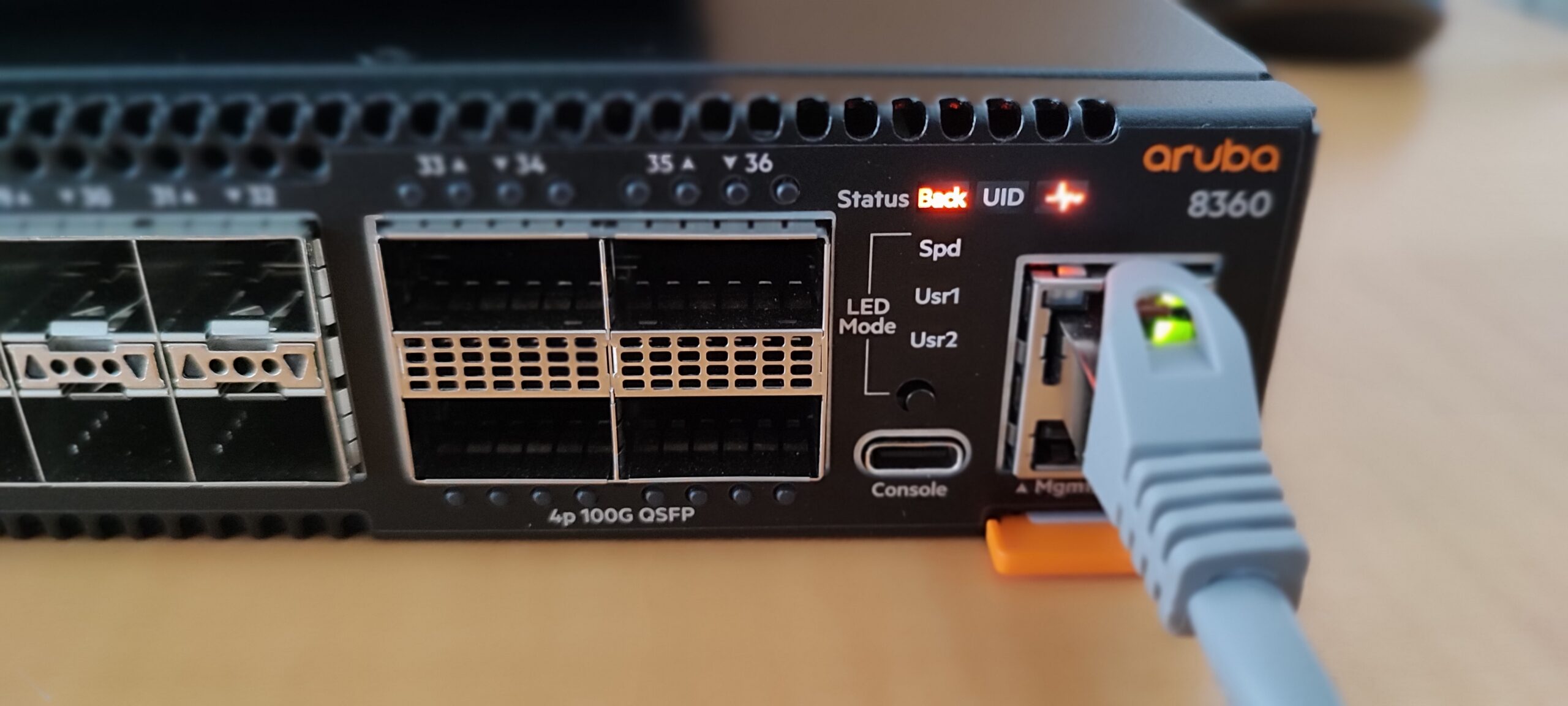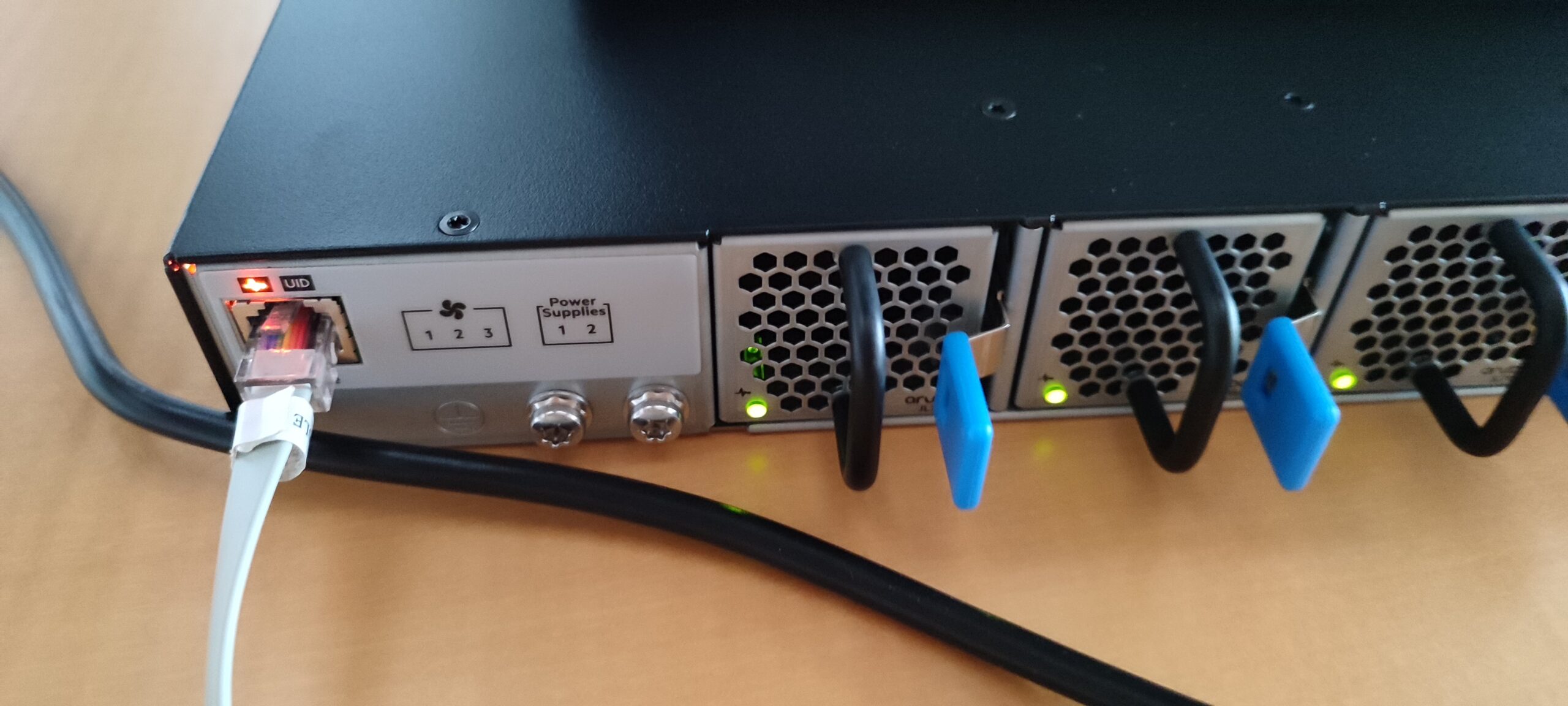Hello there.
Today I want to go through the basic configuration of an Aruba 8360-32Y4C. Such a beautiful device. Look at it…
Aruba 8360-32Y4C. It has 32x 1GbE/10GbE/25GbE ports. 4 of those are with MACsec. On top of that, it comes with 4x 40GbE/100GbE ports. Up to 2,4TBit/s bidirectional switching and 1,145 Mpps for forwarding packages. Don’t know how true that is.
Where was I? Ah yes… Basic configuration.
I currently have 4 of those in the office. These are planned for a new location. A customer wants to use it as their new HQ basically. 2 of the switches will be used as a core and the other two as aggregation switches (which wasn’t my idea). The core switches will be connected to 2 Sophos XG 330 in an active / passive configuration.
We will use 2 of the 100GbE ports for the VSX Cluster and the other two for the interconnect between the core and aggregation switches.
For the interconnect and VSX we will use “Aruba 100G QSFP28 MPO SR4 MMF Transceiver (JL309A)”. Honestly, I do not have any experience with MPO connectors. So we will see how this goes.
Also, I do not know, why they didn’t just order DAC cables for the VSX. Would make the whole thing a bit simpler.
For the access switches, they went with Aruba 2930F which we will stack via VSF. Might do a guide on those as well. We will connect them with 2x 10GbE fiber links in a LAG/LACP to the aggregation switches.
Here is a simple topology.
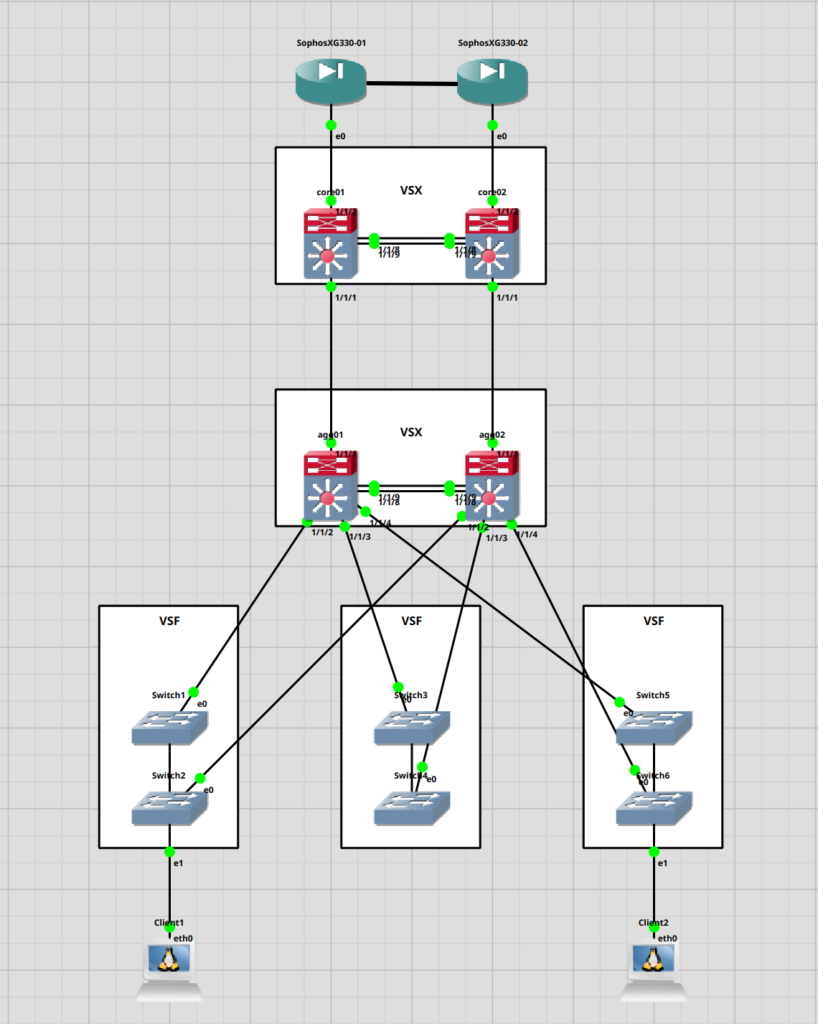
I will do most of the configuration via the serial port. We could use the MGMT port at the front of the device. This port should grab an IP address via DHCP. But the device is right next to me so… why bother?
Might connect the MGMT port later to our network, when it comes to configuring the VSX. But I will leave this for part 2.
So. Let’s begin.
First steps
We will start with simply powering the switches up and connecting the serial cable. As a USB to Serial Adapter, I am using the “Digitus USB2.0 Serial Adapter“. If you are using Windows 10/11 you can connect via the application “Putty”.
Once you start the application you have the option for serial. Enter the COM, the baud rate (115200 for Aruba) and click on connect.
Since I am running Fedora Linux I am going to use “screen”. You can install it through the package manager of your distribution. All of the popular ones should offer it.
fedora-kde :: ~ » sudo dnf install screen
Once that’s done, enter the “dmesg” command with the following option. Connect the Adapter to your laptop and find out which tty it attaches to. It should show up in the CLI.
fedora-kde :: ~ » dmesg -w [ 9211.424841] usb 1-4: Detected FT232RL [ 9211.425514] usb 1-4: FTDI USB Serial Device converter now attached to ttyUSB3
ttyUSB3 it is.
now connect the cable to your adapter and enter the “screen” command with the correct tty. ttyUSB3 in my case.
fedora-kde :: ~ » sudo screen /dev/ttyUSB3 115200
You should now see a login prompt. What you are seeing here is actually from the “ArubaOS-CX Simulator” since I already started the configuration and forgot to take a screenshot.
Enter the username “admin”. Leave the password empty and confirm. It will ask you to create a new password. You can hit “Enter” twice to leave the password blank. I will change this later.
switch login: admin Password: Please configure the 'admin' user account password. Enter new password: Confirm new password:
Basic configuration
Now we are in the “manager” context. Here you can, among other things, use a few network diagnostic tools and show system configurations. For instance “show system” will show you information like hostname, firmware and base mac address.
switch# show system Hostname : switch System Description : Virtual.10.08.0001 System Contact : System Location : Vendor : Aruba Product Name : ABC123 ArubaOS-CX_OVA Chassis Serial Nbr : OVAFDE94B Base MAC Address : 080009-fde94b ArubaOS-CX Version : Virtual.10.08.0001 Time Zone : UTC Up Time : 9 minutes CPU Util (%) : 20 Memory Usage (%) : 34
Let us switch to the “configuration” context.
switch# configure terminal // You could also abbreviation the command like this. switch# conf // It would get the same result.
Now let’s do some of the basic configurations. I will start with the hostname.
// Set hostname switch(config)# hostname core01 core01(config)#
Next, the Vlans, corresponding names, required IP address and the route to the default gateway. This is just an example and does not represent the customers configuration.
// Creating the vlans core01(config)# vlan 10,20,30,40,50,60,70 core01(config-vlan-<10,20,30,40,50,70>)# exit // Switch into the "vlan 10" context core01(config)# vlan 10 // Name the vlan core01(config-vlan-10)# name SERVER core01(config-vlan-10)# vlan 20 core01(config-vlan-20)# name CLIENT core01(config-vlan-20)# vlan 30 core01(config-vlan-30)# name MGMT core01(config-vlan-30)# vlan 40 core01(config-vlan-40)# name VOIP ... // Switch into the "vlan 30 interface" context. core01(config-vlan-70)# interface vlan 30 // Assign IP to "vlan 30" core01(config-if-vlan)# ip address 10.155.20.101/24 // Verify core01(config-if-vlan)# show ip interface vlan30 Interface vlan30 is up Admin state is up State information: Hardware: Ethernet, MAC Address: 08:00:09:fd:e9:4b IP MTU 1500 IPv4 address 10.155.20.101/24 core01(config-if-vlan)# exit // Set the default route core01(config)# ip route 0.0.0.0/0 10.155.20.254
Since we will use VLAN 30 as the management VLAN and not the designated MGMT port at the front of the device, we will have to configure ssh and the https-server to listen on the default VRF.
We could probably also assign “VLAN 30” to its own VRF to make it more secure. But this is fine for now.
// Configure SSH core01(config)# ssh server vrf default // Configure HTTPS Server core01(config)# https-server vrf default
Now we are done, with what I would consider a basic setup.
Spanning-Tree Configuration
Next, we will configure STP. Yes, this is the core switch, but it probably won’t actually route anything. The routing will be done by the two Sophos XG 330. Don’t ask me why we have these then. Let’s call it “future proofing”.
This will be a very simple configuration. I am going to use the default protocol on these devices (MSTP) and just set the “config-name”, “config-revision” and “priority”. Setting the “config-name” and “config-revision” isn’t exactly required, since it should fallback to RSTP but it’s easy to configure and gives us flexibility in the future.
// Enable STP core01(config)# spanning-tree // Set config-name, config-revision and priority core01(config)# spanning-tree config-name STP core01(config)# spanning-tree config-revision 1 core01(config)# spanning-tree priority 2 // Check the configuration core01(config)# show spanning-tree mst-config MST configuration information MST config ID : STP MST config revision : 1 MST config digest : AC36177F50283CD4B83821D8AB26DE62 Number of instances : 0 Instance ID Member VLANs --------------- ---------------------------------- 0 1-4094 core01(config)# show spanning-tree summary root STP status : Enabled Protocol : MSTP System ID : 08:00:09:fd:e9:4b Root bridge for STP Instance : 0 Root Hello Max Fwd Instance ID Priority Root ID cost Time Age Dly Root Port --------------- -------- ----------------- --------- ----- --- --- ------------ 0 8192 08:00:09:fd:e9:4b 0 2 20 15 0
Set user password
Let me show you how to set the user password, as we left it blank earlier. I will not set mine since the customer will set the password himself, once the device is in production.
core01(config)# user admin password plaintext <SECRET PASSWORD>
Great. I guess I will end it here for this part. In the next one, we will build the VSX Cluster and configure LAG/LACP on the 100GbE ports for the ISL and uplink to the aggregation switches.
Until next time.